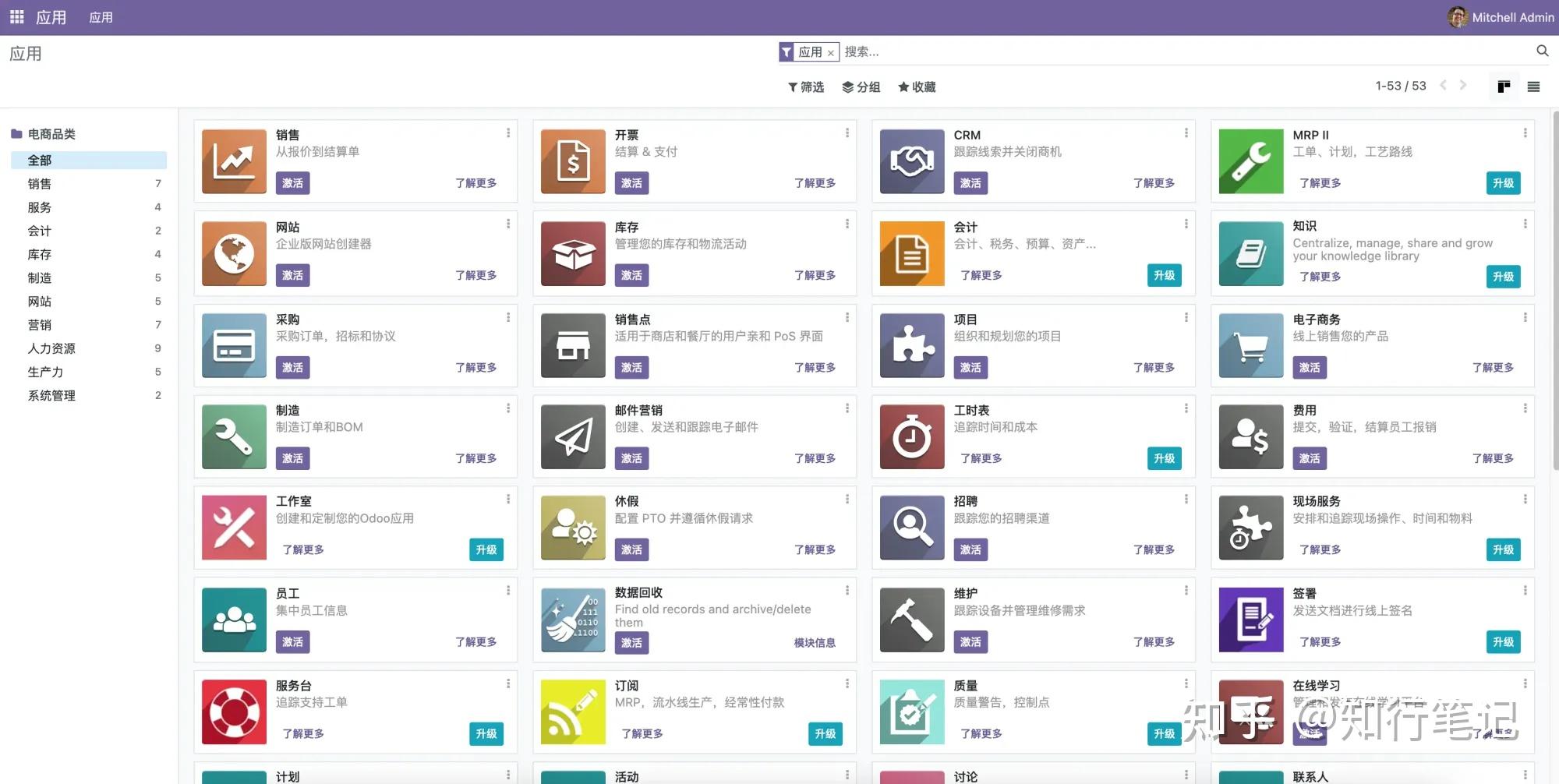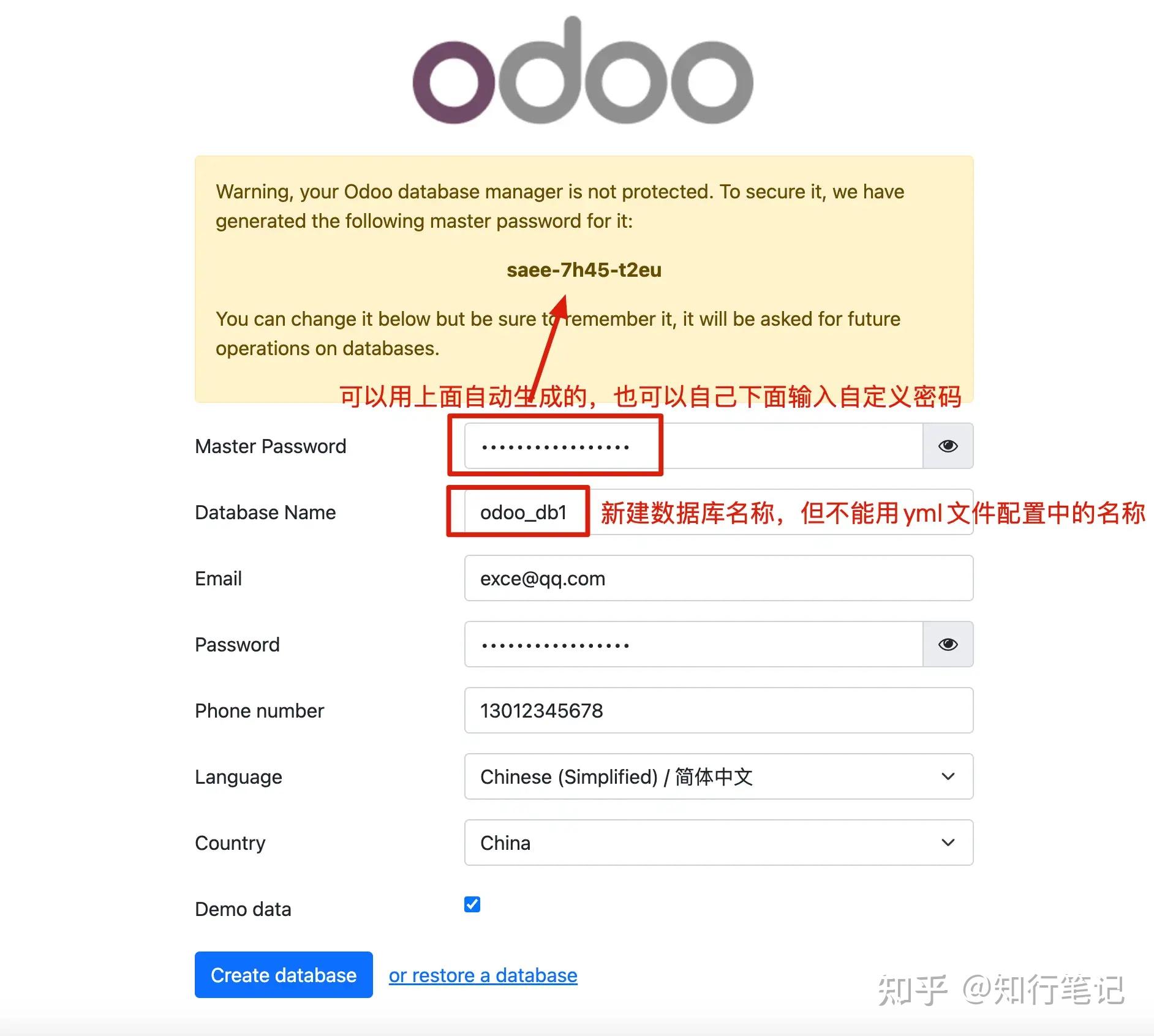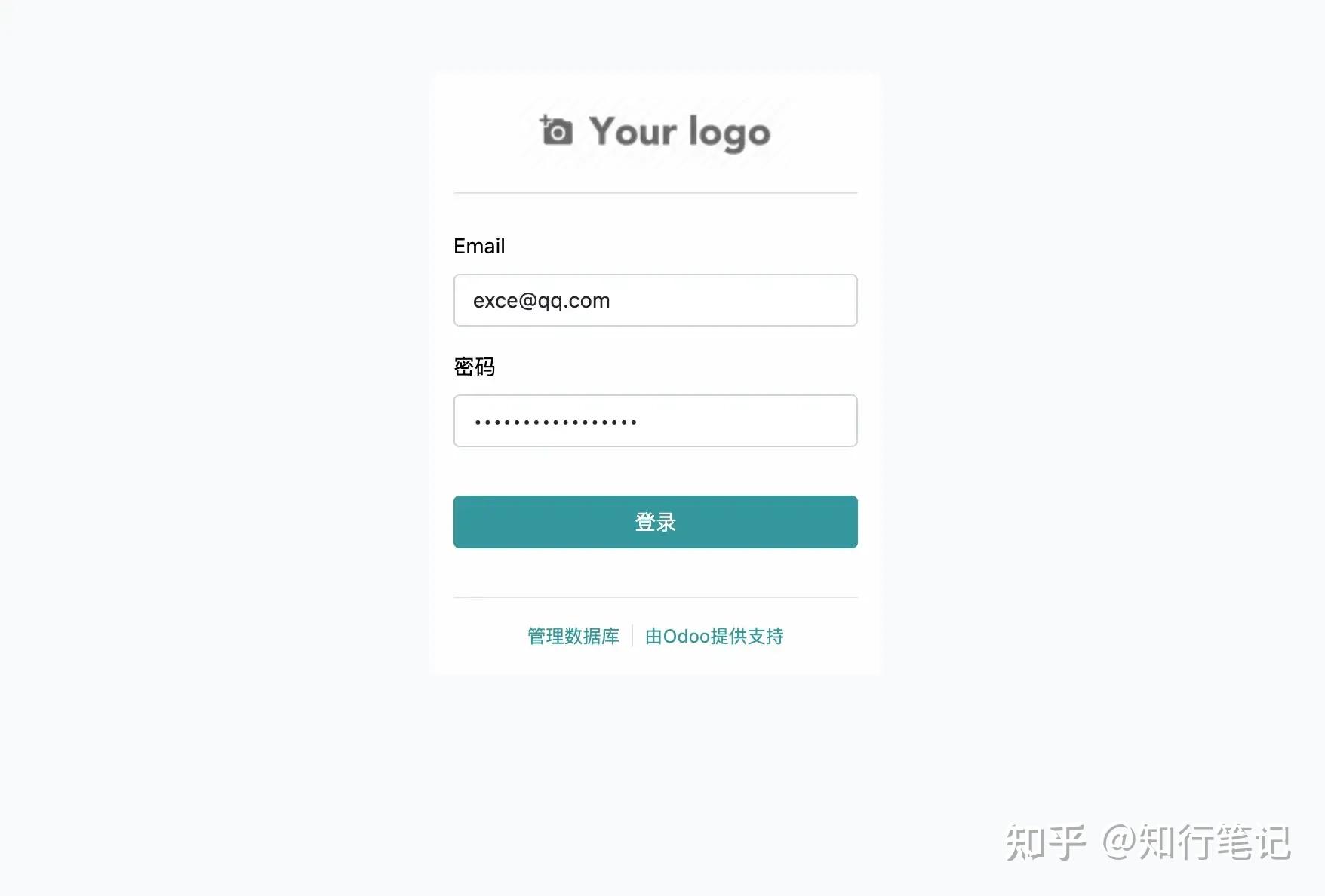Docker 部署 Cloudreve
Cloudreve简介
Cloudreve 是什么?
Cloudreve 是一个基于云存储的在线文件管理系统,支持多种存储策略和协议,提供了简洁美观的前端界面和强大的后台功能。通过多种存储策略的支持、虚拟文件系统等特性为个人或者组织实现灵活的文件管理体验。
项目地址:GitHub - cloudreve/Cloudreve: 🌩支持多家云存储的云盘系统 (Self-hosted file management and sharing system, supports multiple storage providers)
操作步骤
本操作演示基于
阿里云 专有网络VPC、 云主机ECS
操作系统:CentOS 7.9 64位
面板:宝塔Linux面板
前期环境准备
利用阿里云专有网络VPC、 云主机ECS创建一台合适配置的公网连通(带公网ip)的Linux云服务器。(操作系统在公有镜像中选择 CentOS 7.x的版本)
安全组中开通端口ECS云主机中开通以下相关端口:
ECS云主机中开通以下相关端口:
22(SSH连接)
80(http连接)
8080(http连接)
8888(宝塔面板)
8090(Docker)
在CentOS中安装宝塔Linux面板
yum install -y wget
wget -O install.sh http://download.bt.cn/install/install_6.0.sh
sh install.sh
(记得妥善保管好外网面板地址、内网面板地址、username、password信息,下面登录要用)
- 在云服务器 ECS安全组放行上面红框部分里的对应端口
- 在浏览器输入外网地址登录宝塔Linux面板
输入外网面板地址、username、password登录
(建议登录后,在“面板设置”修改面板用户、面板密码信息,面板端口也可以修改,修改后安全组要开通)
- 安装Docker
在“软件商店”-“应用搜索”里面查找 Docker ,安装官方Docker管理器
配置阿里云镜像加速器
使用加速器可以提升获取Docker官方镜像的速度
- 登录阿里云,搜索“容器镜像服务”,找到“镜像加速器”
- 通过修改daemon配置文件/etc/docker/daemon.json来使用加速器
输入CentOS对应的4条命令
sudo mkdir -p /etc/docker
sudo tee /etc/docker/daemon.json <<-'EOF'
{
"registry-mirrors": ["https://gcm31yjv.mirror.aliyuncs.com"]
}
EOF
sudo systemctl daemon-reload
sudo systemctl restart docker
如果这里爆错信息显示
Failed to restart docker.service: Unit not found.
是因为缺少 rhel-push-plugin.socket 单元。
rhel-push-plugin.socket单元是rhel-push-plugin软件包的一部分。
我们执行以下指令后重新输入第四条指令就可以成功解决报错问题:
curl -sSL https://get.docker.com/ | sh
Docker测试
输入docker version或者docker -v命令查看docker版本
详细搭建步骤
默认拉取最新版本镜像
docker pull cloudreve/cloudreve
创建cloudreve数据卷映射目录
mkdir -p /data/cloudreve/uploads
启动cloudreve容器(注意端口号选择)
docker run -d --name cloudreve \
-p 8999:80 --restart=always \
-v /data/cloudreve/uploads:/cloudreve/uploads \
cloudreve/cloudreve:latest
进入cloudreve容器修改 conf.ini 的端口号为80
docker exec -it cloudreve /bin/sh
vi conf.ini
修改完成后输入:wq 保存退出,重启容器
docker restart cloudreve
查看docker日志获取初始化的账号和密码
docker logs cloudreve
登录使用部分
在游览器中输入云主机ECS公网ip并加上先前设置好的端口号,使用上面的默认账号密码登录即可进入Cloudereve主页,开始使用搭建好的私人人云网盘。(注意云主机的安全组需要放开先前设置好的的端口号,本演示使用的端口是8999)
感谢
感谢你的观看,如果对你有所帮助请点点关注。